もう年賀状の準備はできましたか?
私は日本とタイの国際結婚なので、タイにも年賀状をグリーティングカードとして送ります。宛名印刷が一般的な宛名印刷ソフトでは対応していなかったので、Adobeのイラストレーターをつかって一気にまとめて印刷しました。
海外宛に送りたい
年賀状を日本国内の相手に送りたいときは、市販の宛名印刷ソフトだったり、フリーソフトでも十分つかえるのですが、
タイの友人、親戚にも年賀状を送りたい。(日本とタイの国際結婚のため)
しかし、タイ宛(海外宛)に対応した宛名印刷ソフトがない。
あったとしても融通がきかなさそう。
なので、AdobeのIllustrator(イラストレーター/イラレ)を使って宛名印刷していきます。
1年に1回だけの事で、手書きでもいいのですが、せっかくなのでキレイに宛名印刷します。
タイ(日本以外)には年賀状の文化はなくて、グリーティングカード的な扱いになります。
日本みたいに、何日までに投函すれば元旦に届く。なんてサービスもありません。
海外に年賀状を送るときは、70円で送れます。
なので、52円の年賀状は18円切手を付け足して送ります。
宛名の配置
年賀状の宛名面をスキャンして、宛名を配置する目安とします。下層のレイヤーにしておくとあとで便利です。
印刷したい項目(名前、住所など)を、それぞれ配置していきます。タイの住所は長いので4つに分けます。
変数をつかって、名前や住所を扱わせます。
イラストレーターの「ウィンドウ」から「変数」を表示させておきます。
宛名データを読み込む準備
名前から変数にひもづけていきます。
各項目にひとつずつ変数をひもづけます。
すべての項目に変数がひもづけられたら、変数の名前を適当な名前に変更します。
あとで読み込む宛名データの項目名にもなります。
カメラのマークをクリックして、データセットをキャプチャしておきます。
変数ウィンドウの、右上ボタンをクリックして、「変数ライブラリを保存」します。
XML形式のファイルができます。
青く選択してあるところが、宛名データとなるところです。
1件のデータしかありませんが、sampleDataSetを繰り返し複数作ることで、多くの宛名を読み込むことができます。
宛名データの作成
宛名データの作成は、エクセルで作ってしまいます。
宛名を入力したシートとは別に、加工用のシートをつくって参照させます。(これ面倒くさい)
データ項目の順番は、変数を作った順番を同じにする必要があります。データ項目名も、変数名と同じにします。
面倒くさいですが、一度シートを用意してしまえば、何度も使えます。
エクセルで出来た文字列を、XMLファイルに貼り付けます。
ちなみにDreamweaverでは、「コマンド」>「ソースフォーマットの適応」で、整列してくれます。
別にしなくても、宛名印刷に影響しませんが。
宛名データの読み込み
変数ウィンドウの、右上のボタンから「変数ライブラリの読み込み」をします。
作成しておいたXML形式の宛名データを選択すれば、データセットにそれぞれの宛名が読み込まれます。
まとめて宛名の印刷
2〜3件程度なら、データセットから選んで、印刷、選んで、印刷・・・でいいのですが、件数が多いと、プログラムで一気に印刷させたほうが効率的です。
まずは、最初に配置しておいた、年賀状のレイヤーを消しておきます。
イラストレーターには操作を記憶させて、簡単に再度実行させることができる「アクション」機能があります。
「ウィンドウ」から「アクション」をクリック。新規セットを作成します。
「宛名一括印刷」という名称でセットを作成してみました。
次に、新規アクションを作成して、「記録」をクリックします。
記録をクリックすると、操作を記録してくれます。
印刷を記録させたいので、プリントします。
アクションの記録を停止させて、準備完了です。
いよいよ一気に宛名をまとめて印刷します。
アクションウィンドウの右上のボタンから、「バッチ」をクリック。
ソースを「データセット」に選択してOKをクリックすると、読み込んだ宛名が順番に印刷ジョブに追加されます。
今回は、海外宛ての宛名印刷を例にしましたが、日本向けの宛名印刷も可能です。
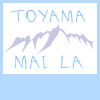

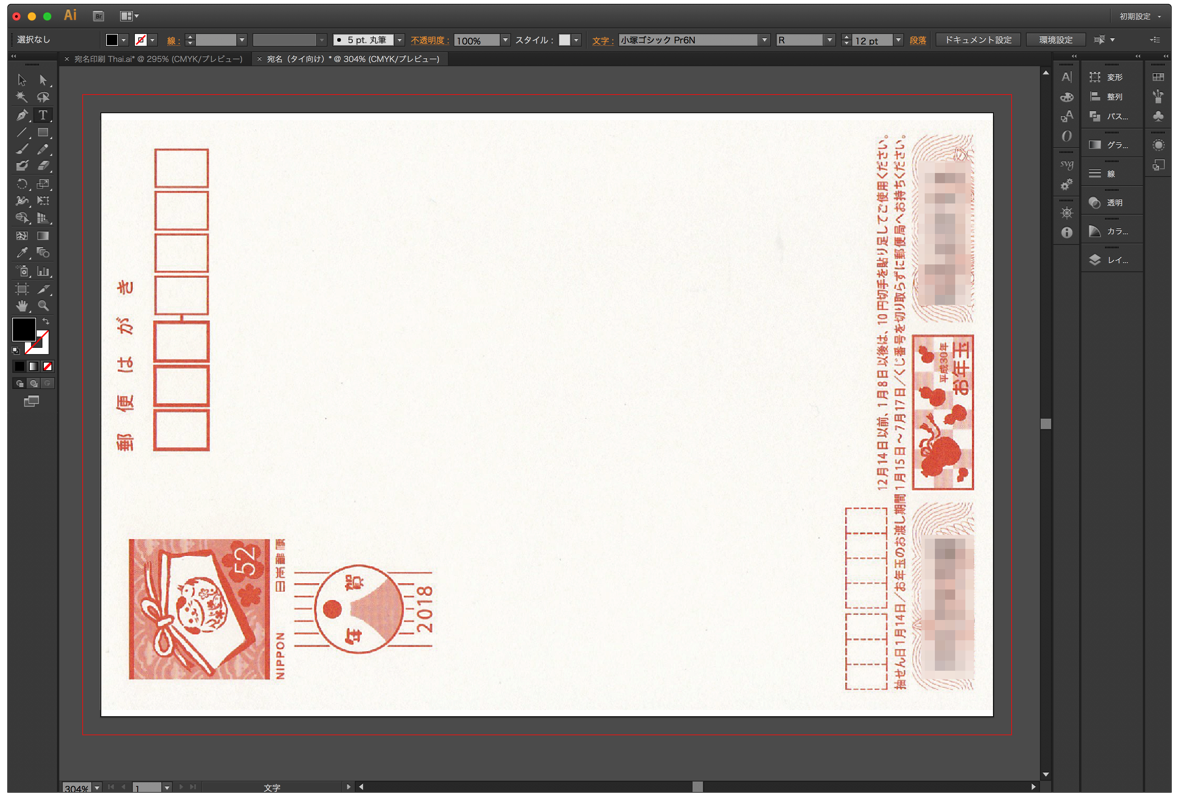
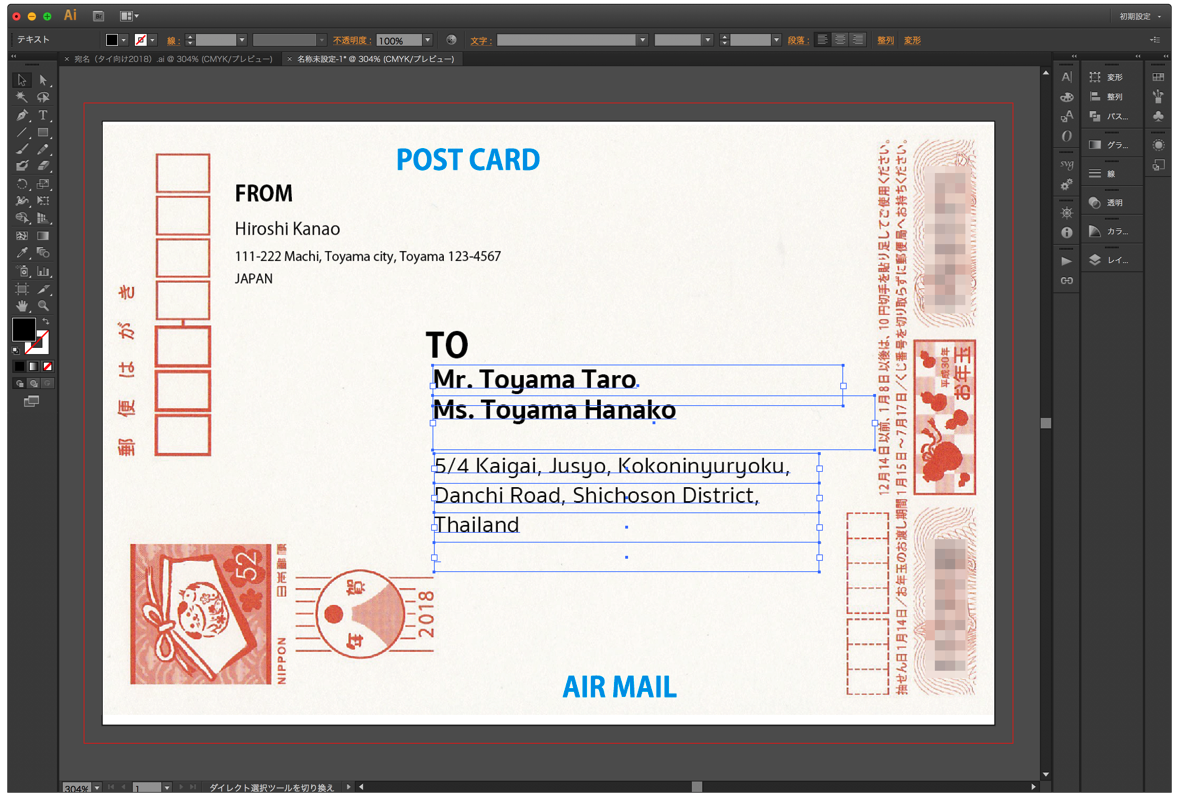
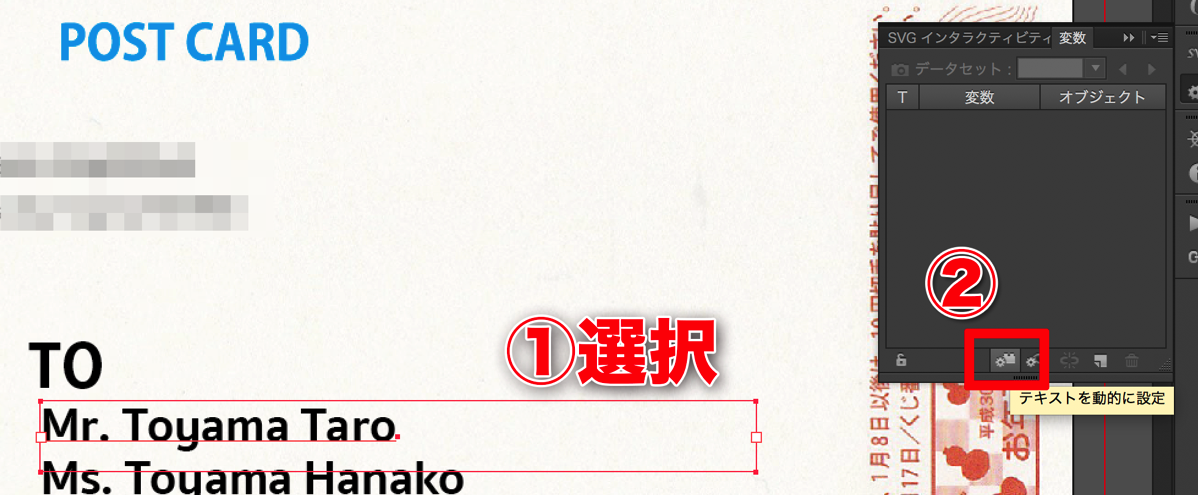
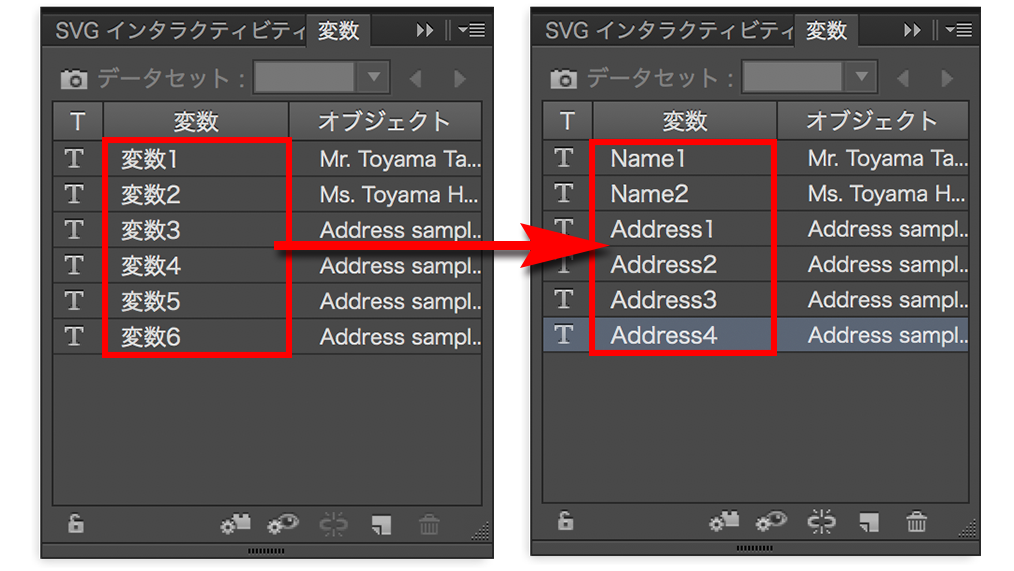
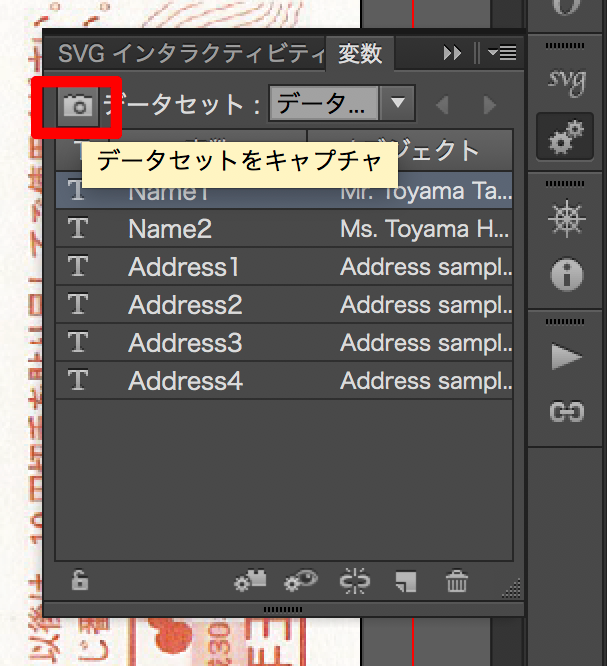
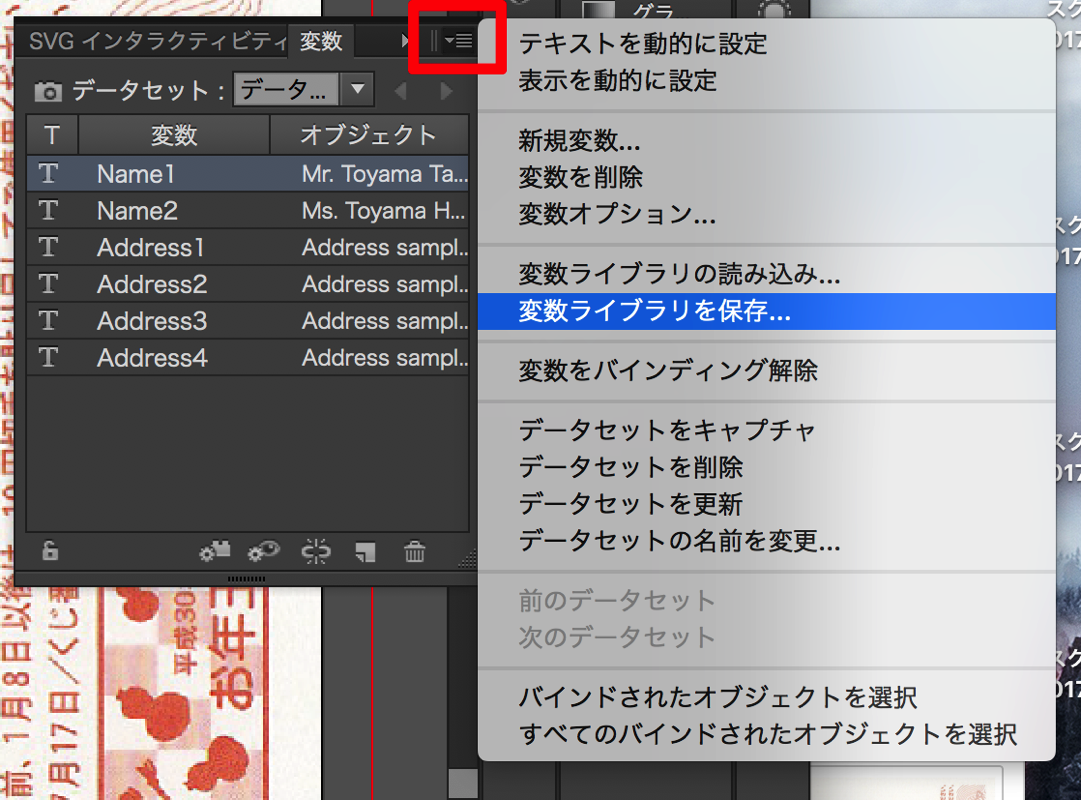
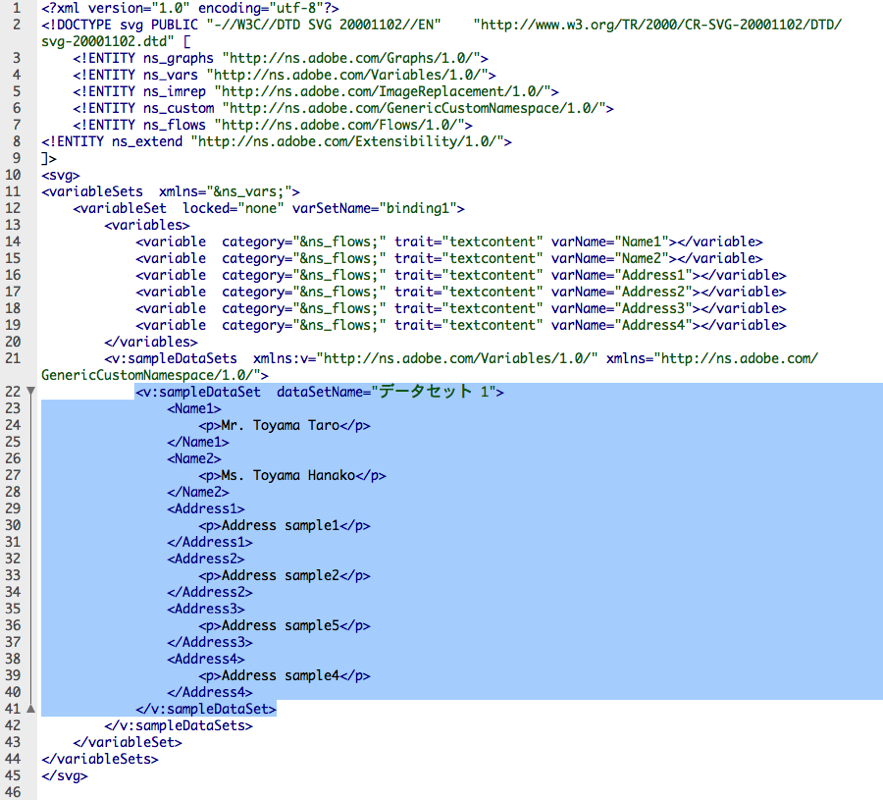
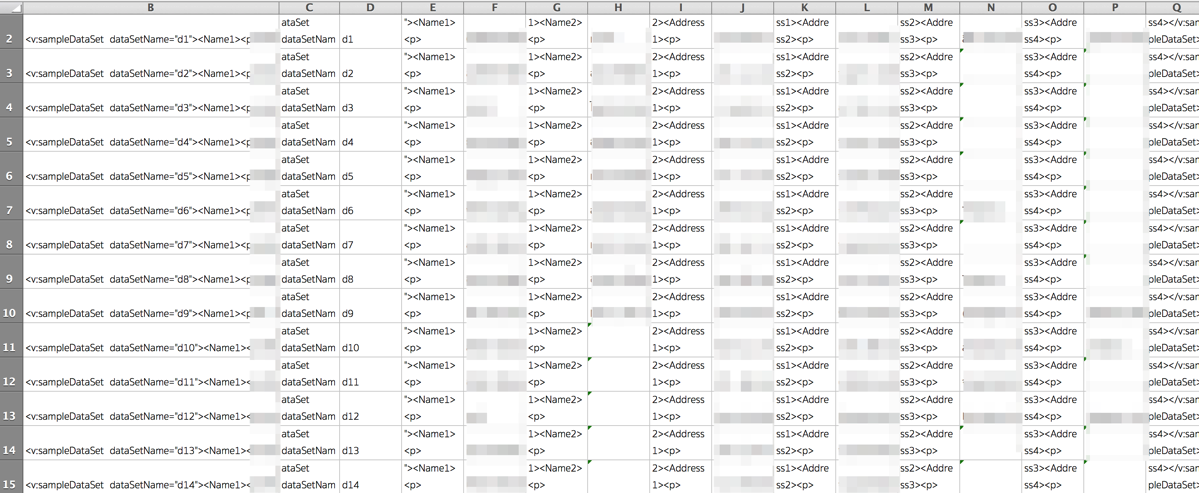
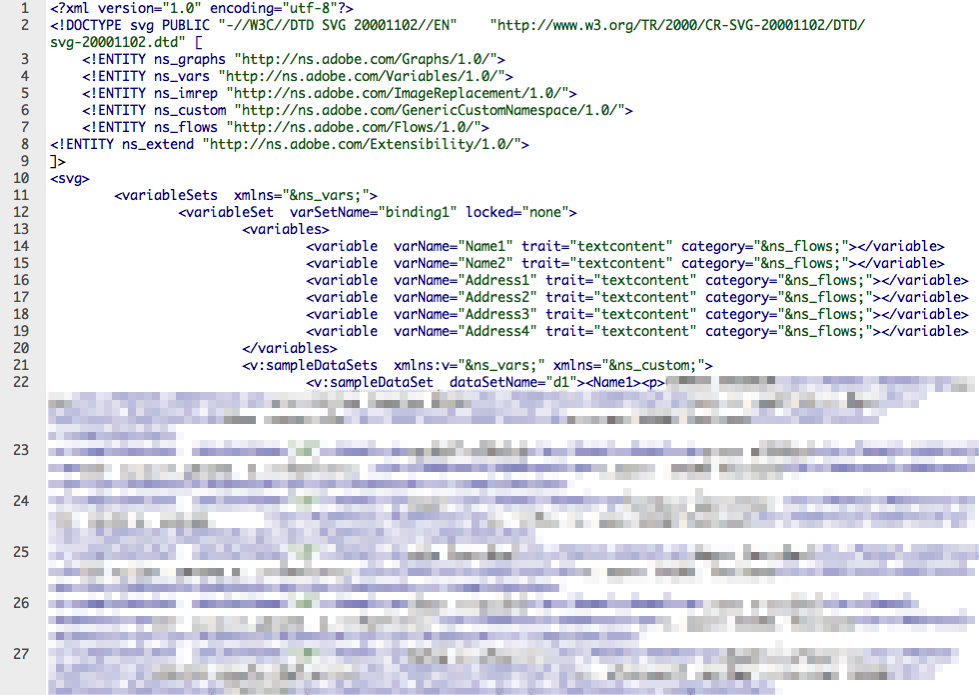
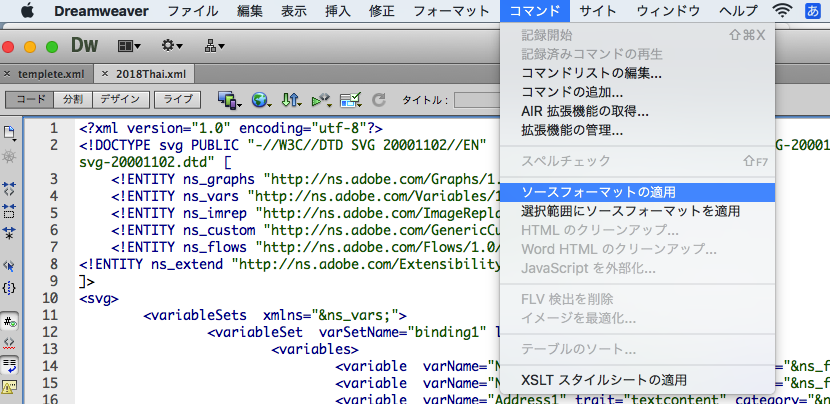
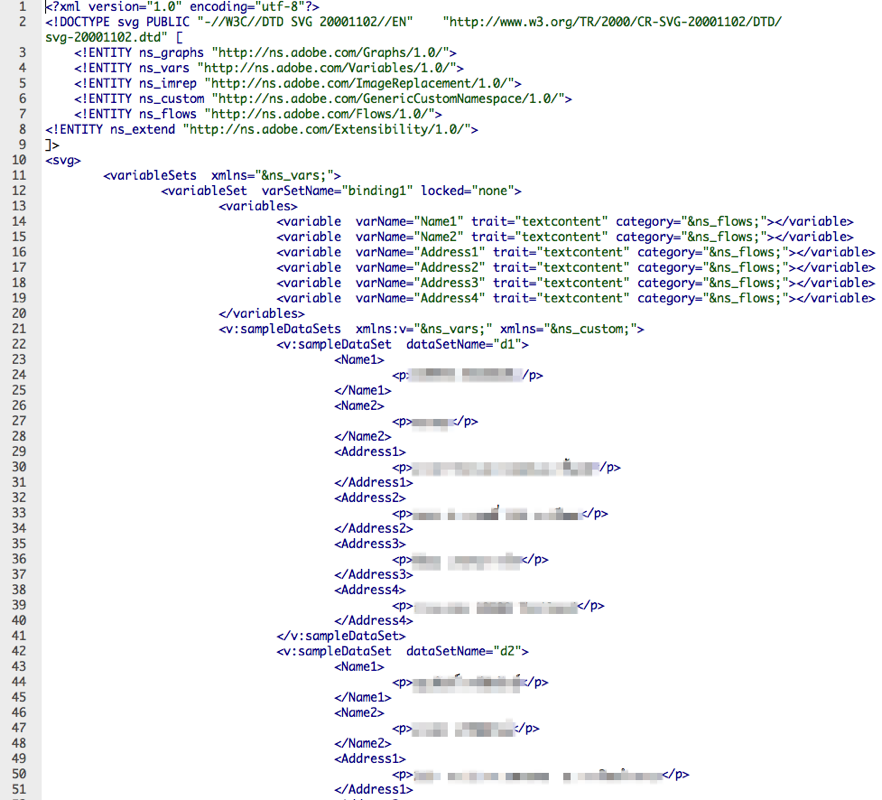
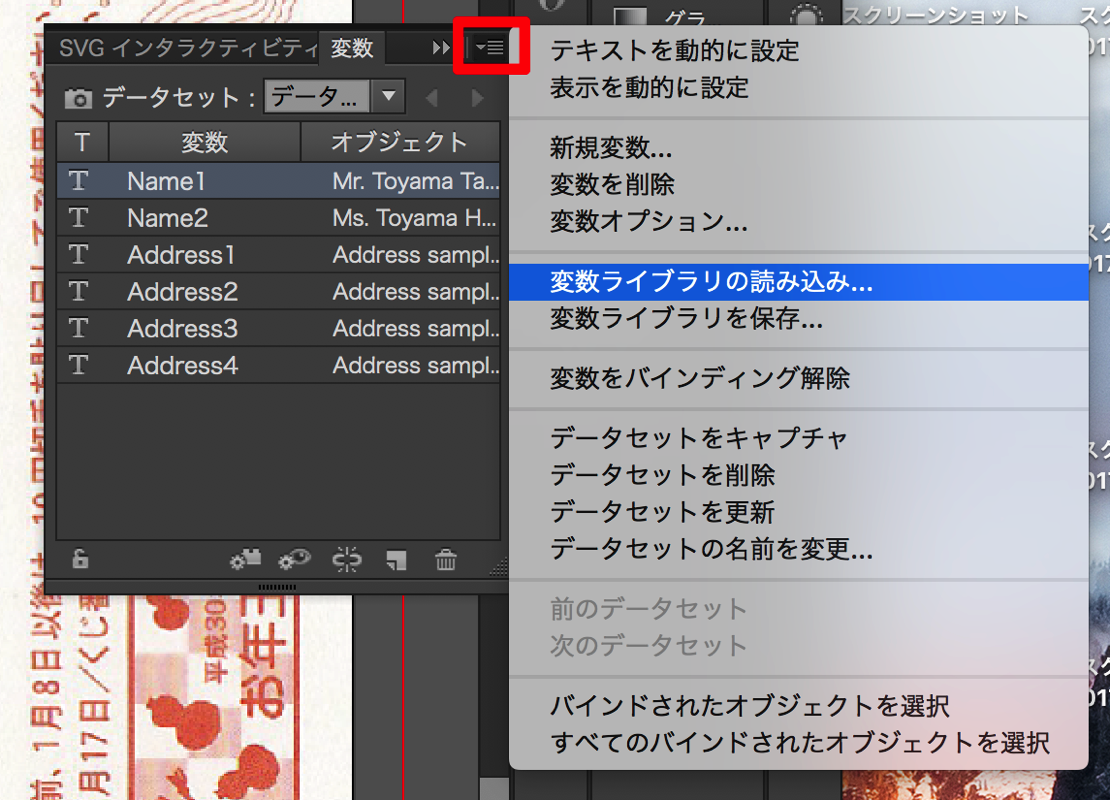
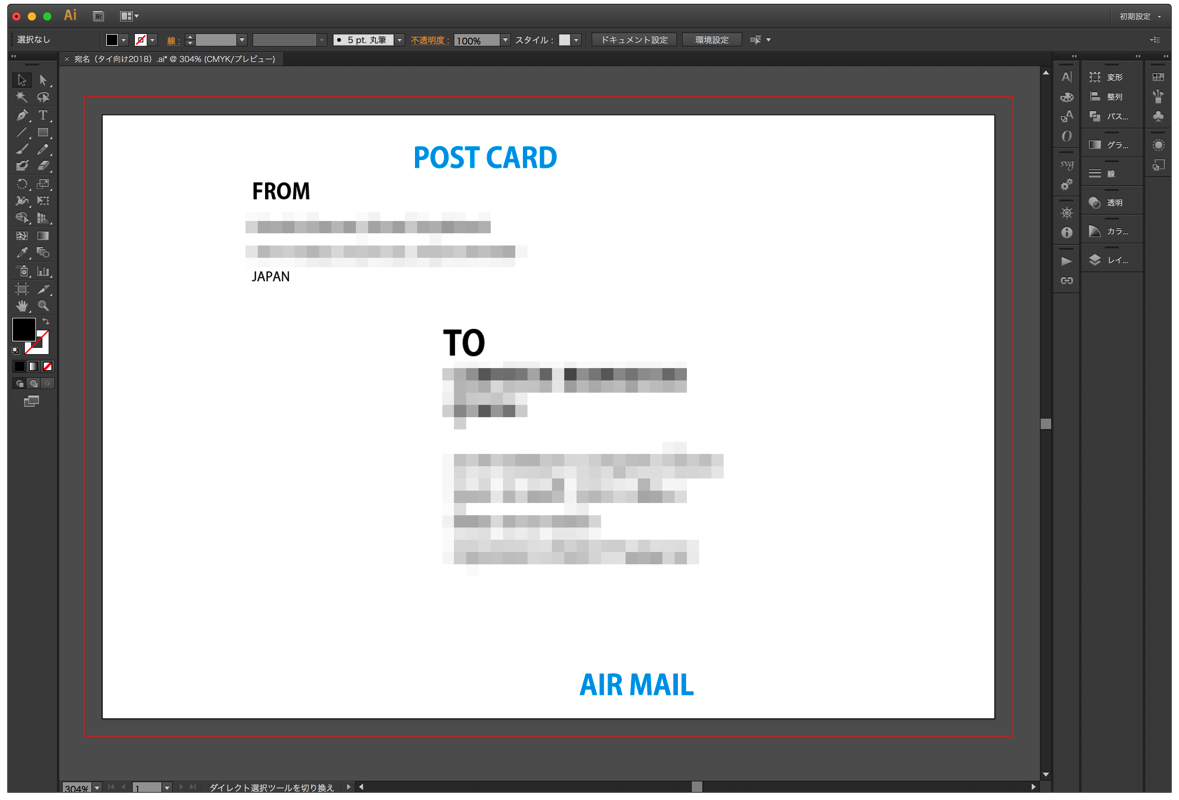
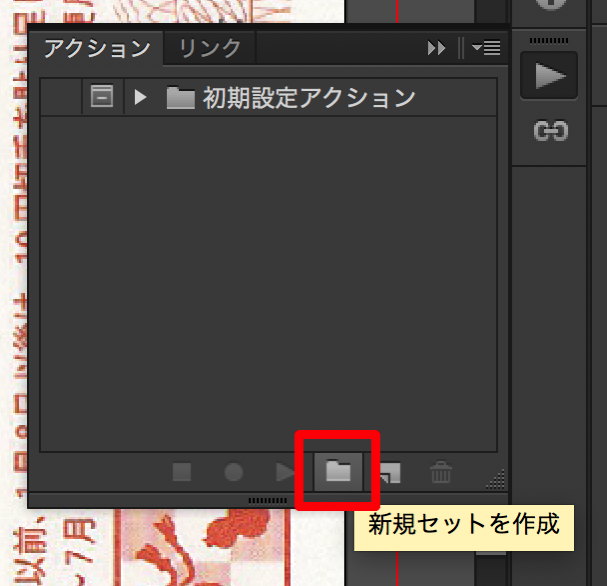
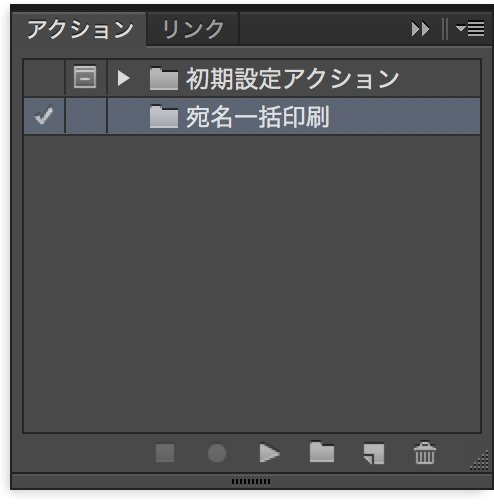
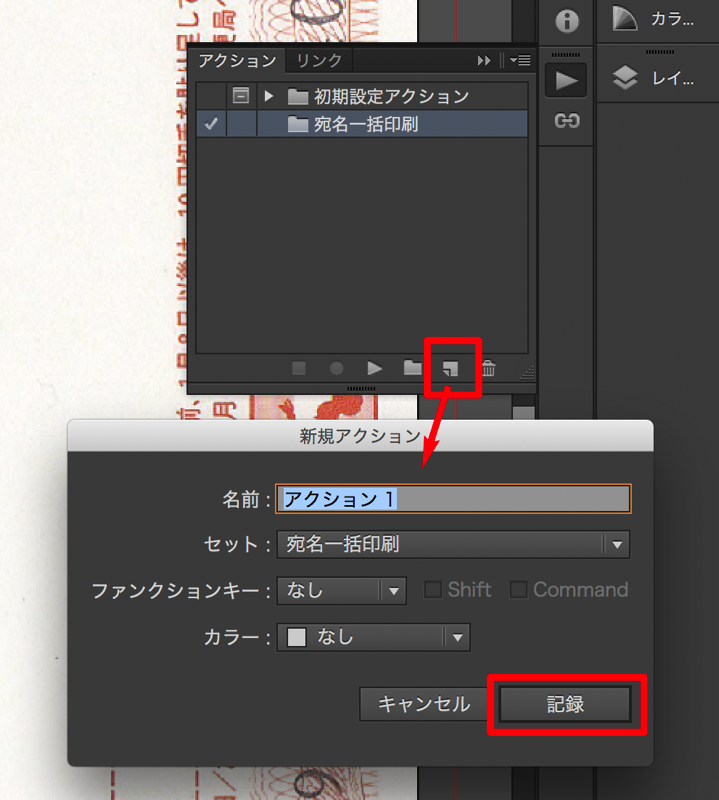
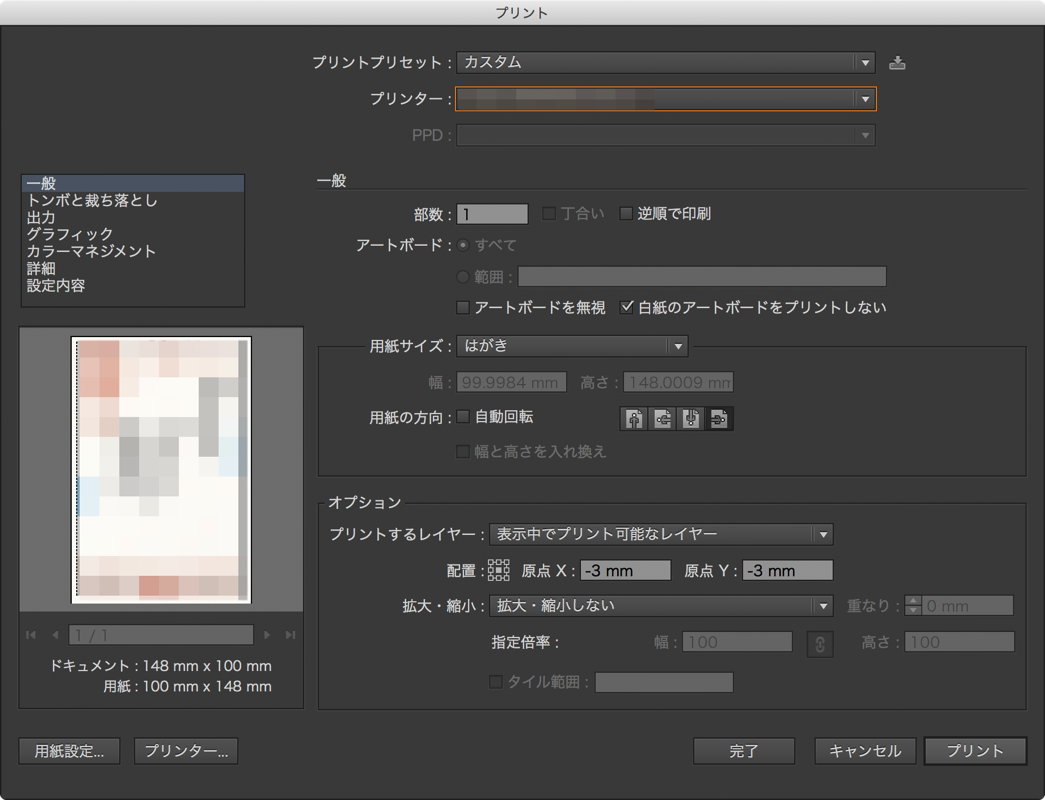
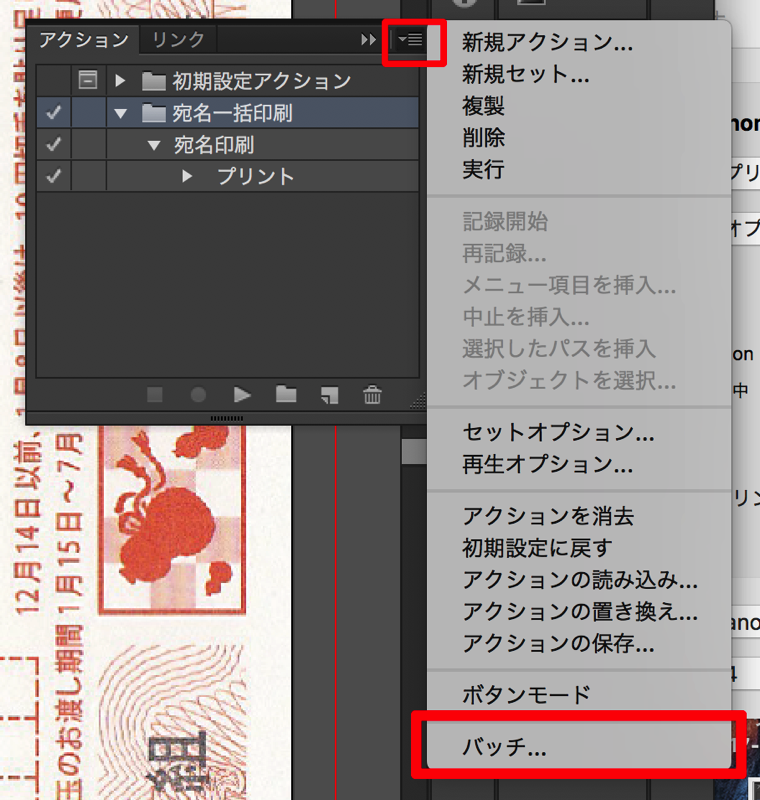
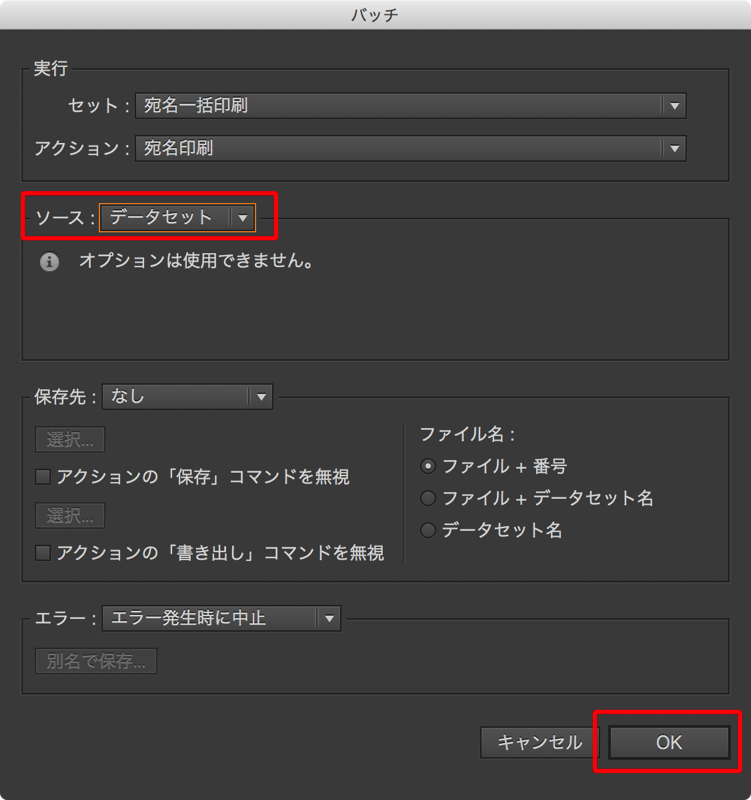






Comment